Restoring old MSSQL database to a new database with different name can be a little bit tricky on Windows. This was done on Windows Server 2008 with SQL Server 2008 Management Studio installed.
Here is how:
- Login to your SQL Server Management Studio.
- Create new database with name that you wish. In this case, we will create database name “new_database”. Just right click on “Databases” and then “New database”.

- Select newly created database and right click on it, then select “Tasks -> Restore -> Database …” In “Destination for restore”, select database that we created in second step – new_database. Select it from drop down menu “To database”. In “Source for restore”, select “From device” and then navigate to your database backup file from which you want to restore database.
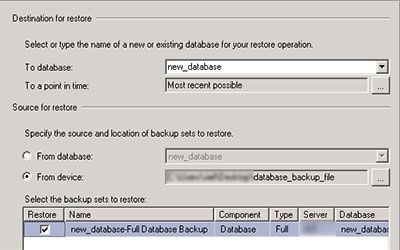
Also click on “Options” on left side of the window (Select a page). Then check “Overwrite the existing database”. Make sure that you pointed to right database files (Restore the database files as -> Restore As field). When done, click OK. Restore process will start.
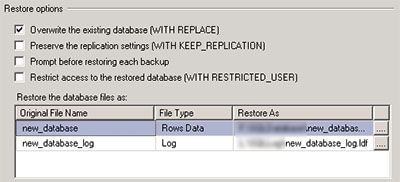
- Your database should now be restored from your old database backup file to your newly created database new_database.
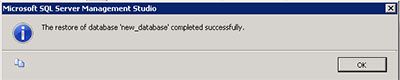
Recent Comments